Questões de Concurso
Comentadas sobre microsoft excel em noções de informática
Foram encontradas 5.730 questões


Assumindo que o arquivo foi criado no Microsoft Excel 2010 em sua configuração padrão, assinale a alternativa que apresenta o modo de impressão que deve ser selecionado para que se faça a impressão de todas as guias do arquivo de uma única vez.

Assumindo que a planilha foi criada no Microsoft Excel 2010 em sua configuração padrão, e considerando que todas as provas têm o mesmo peso na composição da média final, assinale a alternativa que demonstra a fórmula que o professor deve escrever para saber a média final do ALUNO 3.
Com base no editor de planilha do Excel abaixo assinale a alternativa que apresenta o resultado da fórmula: =(C2*A2-B2)/B1


Ele tem como recomendação, ser utilizado para:

Nas colunas D2 e E2 existem funções. A primeira calcula a nota média dos alunos e a segunda inclui o status, caso tenha sido aprovado (nota igual ou maior que 7) ou reprovado (nota menor que 7).
Selecione entre as alternativas a seguir aquela que traz o recurso capaz de preencher a média e situação dos demais alunos, de forma simples, funcional e rápida.
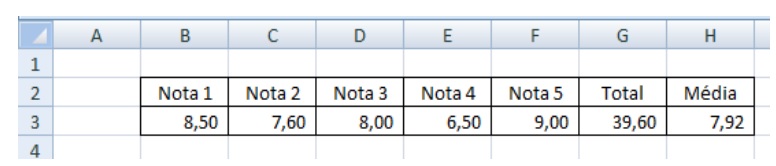

Os valores presentes nas células G3 e H3 foram calculados utilizando-se funções pré-definidas do Excel. Diante disso, julgue as afirmativas a seguir:
1) A célula H3, que contém a média das notas inseridas nas células B3, C3, D3, E3 e F3, foi preenchida utilizando a função MÉDIA(B3:F3)
2) A célula H3, que contém a média das notas inseridas nas células B3, C3, D3, E3 e F3, foi preenchida utilizando a função MIN(B3:F3)
3) A célula G3, que contém a soma das notas inseridas nas células B3, C3, D3, E3 e F3, foi preenchida utilizando a função SOMA(B3:F3)
4) A célula G3, que contém a soma das notas inseridas nas células B3, C3, D3, E3 e F3, foi preenchida utilizando a função MAX(B3:F3)
A alternativa CORRETA é:
Considere a imagem abaixo, de uma planilha do Microsoft Excel:

Na célula A3, uma pessoa digita a fórmula =SOMA(A1:A2)/2 e, em seguida, aperta Enter.
Nesse contexto, indique a opção verdadeira:


Considerando essa situação hipotética, assinale a alternativa que apresenta o conteúdo da célula A4 após a última ação executada por Maria.
=B1*MÉDIA(A2:C2)-A1+C1

Observe o trecho de uma planilha MS Excel 2003 na figura a seguir:

A seqüência de comandos para listar em ordem alfabética
os dados acima, primeiro pelo bairro e, em caso de
coincidência, pelo sobrenome é:
O usuário pode criar uma fórmula no Excel 2013 utilizando os métodos digitação ou apontamento.
Caso a fórmula =(G8-G4) * (M6-M3) seja inserida em uma célula do programa Excel 2013, ocorrerá erro de construção, pois esse programa não permite que uma fórmula seja construída com espaços entre os operadores.
A imagem abaixo representa uma planilha construída no Microsoft Excel.

Os valores presentes nas células G3 e H3 foram calculados utilizando-se funções pré-definidas do Excel. Diante disso, julgue as afirmativas a seguir:
A célula H3, que contém a média das notas inseridas nas células B3, C3, D3, E3 e F3, foi preenchida utilizando a função MÉDIA(B3:F3)
A célula H3, que contém a média das notas inseridas nas células B3, C3, D3, E3 e F3, foi preenchida utilizando a função MIN(B3:F3)
A célula G3, que contém a soma das notas inseridas nas células B3, C3, D3, E3 e F3, foi preenchida utilizando a função SOMA(B3:F3)
A célula G3, que contém a soma das notas inseridas nas células B3, C3, D3, E3 e F3, foi preenchida utilizando a função MAX(B3:F3)
A alternativa CORRETA é:
No Excel 2013, o botão
 permite definir um nome para uma célula ativa ou um intervalo selecionado.
permite definir um nome para uma célula ativa ou um intervalo selecionado.
No Excel 2013, a função da fórmula =MÍNIMO(CRN_Salario1: CRN_Salario12!M7) é mostrar o menor valor entre todas as células M7, desde a planilha CRN_Salario1 até a CRN_Salario12.