Questões de Concurso
Sobre planilha eletrônica em noções de informática
Foram encontradas 4.247 questões
A planilha abaixo foi criada no Calc do pacote LibreOffice v4.3.5.2
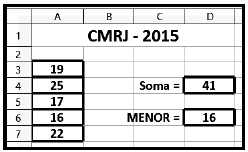
• Em D4 foi inserida uma expressão que determina a soma dos números contidos nas células A3 e A7.
• Em D6 foi inserida uma expressão que determina o menor número entre todos no intervalo de A3 até A7, o que pode ser feito por meio de uma das funções MENOR ou MÍNIMO.
As expressões inseridas em D4 e em D6 foram, respectivamente:
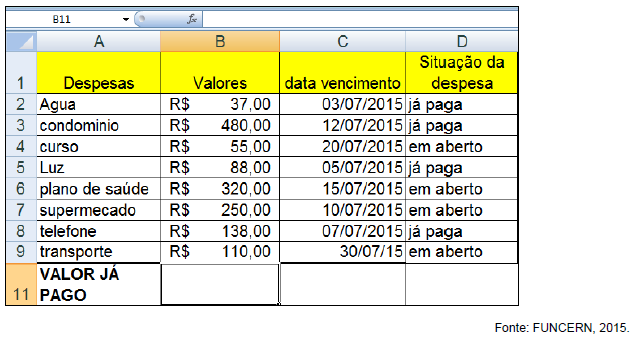
Na célula B11, deseja-se encontrar o valor já pago. A fórmula que deverá ser inserida na célula B11 para que se calcule este valor é
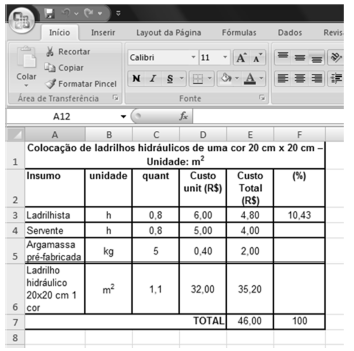
Para que o cálculo das porcentagens do custo de cada insumo em relação ao custo total (célula E7) seja realizado para os demais insumos utilizando a mesma fórmula empregada para o insumo ladrilhista é necessário, para os outros insumos das linhas subsequentes, expandir a fórmula

A célula selecionada na Figura é a B4, e mostra que o cálculo do valor da dívida no mês 2 é realizado tomando-se o saldo do mês anterior (no caso, o saldo contido na célula D3) e somando a ele 10% (taxa contida em F3) de seu valor. Na célula D4, a fórmula digitada pelo diretor foi
=B4–C4
para calcular o saldo no mês 2, após o pagamento.

As células A2 e B2 possuem valores estáticos, ou seja, foram inseridos por um usuário. Porém, a célula C2 é o resultado de uma função envolvendo as células A2 e/ou B2, enquanto que a célula D2 é obtida a partir do valor de C2. Com base nessas informações, analise o quadro seguinte:
Célula C2 Célula D2
I =Média(A2:B2) =SE(C2>5;"Aprovado";"Reprovado")
II =Média(A2;B2)/2 =SE(C2>6;"Aprovado";"Reprovado")
III =Média(A2;B2) =SE(C2>7;"Aprovado";"Reprovado")
IV =SOMA(A2;B2)/2 =SE(C2>7;"Aprovado";"Reprovado")
Considerando as funções que podem ser usadas nas células C2 e D2, está CORRETO o disposto apenas em:
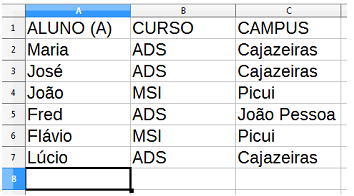
Que função ele poderia utilizar, podendo ser inserida na célula A8, para realizar o cálculo, de forma automática, da quantidade de alunos cursando ADS no Campus Cajazeiras?
O recurso Validação de Dados, do Excel 2013, permite que se configure uma célula de tal modo que nela só possam ser inseridos números com exatamente doze caracteres. Esse recurso pode ser acessado mediante a seguinte sequência de acessos: guia Dados; grupo Ferramentas de Dados; caixa de diálogo Validação de Dados.

Fonte: FUNCERN, 2015.

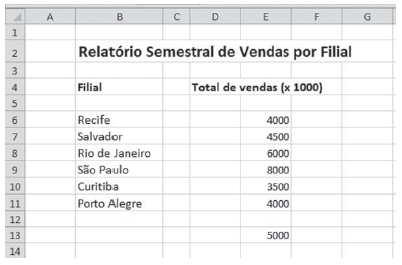
Qual fórmula foi inserida na célula E13 para que o valor ali exibido fosse igual ao que é exibido na Figura?
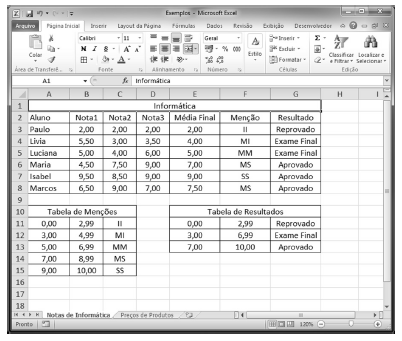
A figura acima ilustra uma pasta de trabalho aberta em uma janela do programa Excel 2010, em um computador com o sistema operacional Windows 7. A respeito dessa figura e do Excel 2010, julgue o item que se segue
Os resultados apresentados nas células do segmento de coluna de F3 a F8 podem ter sido obtidos mediante a execução da seguinte sequência de operações: selecionar a região F3:F8 (deixando a célula F3 ativa); digitar a fórmula =PROCV(E3;$A$11:$C$15;3;FALSO); pressionar e manter pressionada a tecla
 em seguida, pressionar a tecla
em seguida, pressionar a tecla  .
.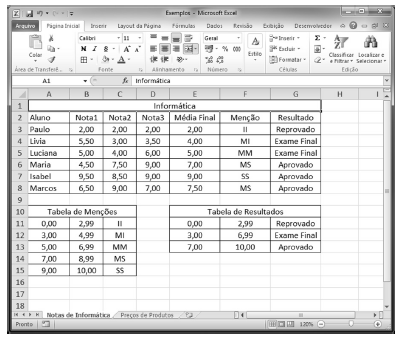
A figura acima ilustra uma pasta de trabalho aberta em uma janela do programa Excel 2010, em um computador com o sistema operacional Windows 7. A respeito dessa figura e do Excel 2010, julgue o item que se segue
Os valores contidos nas células de E3 a E8 podem ter sido obtidos mediante a execução do seguinte procedimento: clicar na célula E3; digitar =MÉDIA(B3:D3); teclar
 ; clicar na célula E3; arrastar o canto inferior direito da célula E3 até a célula E8.
; clicar na célula E3; arrastar o canto inferior direito da célula E3 até a célula E8.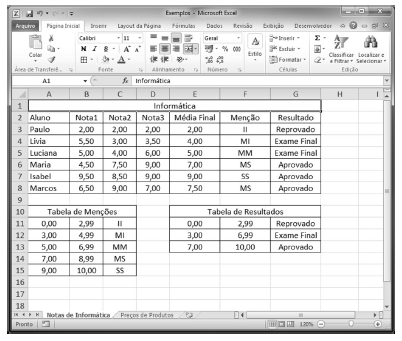
A figura acima ilustra uma pasta de trabalho aberta em uma janela do programa Excel 2010, em um computador com o sistema operacional Windows 7. A respeito dessa figura e do Excel 2010, julgue o item que se segue.
O resultado apresentado na célula G3 pode ter sido obtido mediante a execução da seguinte sequência de operações: selecionar a célula G3; digitar a fórmula =SE(E3<$E$12;$G$11;SE(E3<$E$13;$G$12;$G$13)); pressionar a tecla
 .
.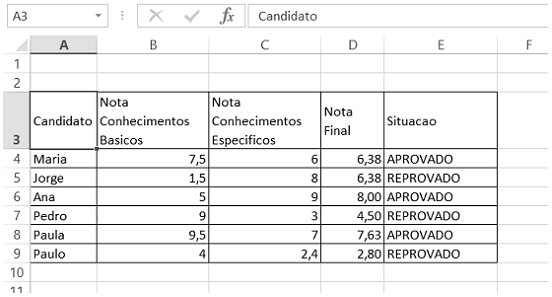
Considere também que nesse fictício concurso existem dois critérios para a aprovação do candidato:
I. Tirar nota igual ou superior a 5,0 nas provas de conhecimentos básicos e conhecimentos específicos;
II. Tirar nota igual ou superior a 6,0 na nota final.
Sendo assim, qual poderia ser uma possível fórmula a ser inserida na célula E4 para calcular a situação de Maria?
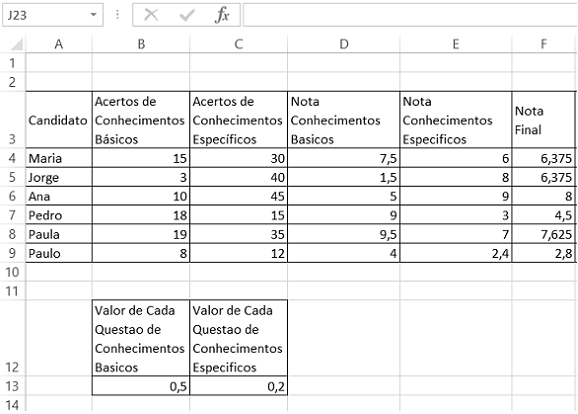
Na planilha:
I. O valor de cada questão certa de conhecimentos básicos é 0,5 (célula B13).
II. O valor de cada questão certa de conhecimentos específicos é de 0,2 (célula C13).
III. Os acertos dos candidatos na prova de conhecimentos básicos são mostrados na coluna B.
IV. Os acertos dos candidatos na prova de conhecimentos específicos são mostrados na coluna C.
V. A nota de conhecimentos básicos é mostrada na coluna D e corresponde a 0,5 vezes a quantidade de questões corretas de conhecimentos básicos.
VI. A nota de conhecimentos específicos é mostrada na coluna E e corresponde a 0,2 vezes a quantidade de questões corretas de conhecimentos específicos.
VII. A nota final, mostrada na coluna F corresponde à média entre a nota de conhecimentos básicos com peso 1 e a nota de conhecimentos específicos com peso 3.
A fórmula que poderia ser inserida na célula D4 para calcular corretamente a nota de conhecimentos básicos da candidata Maria e a fórmula que poderia ser inserida na célula F4 para calcular a nota final de Maria são, respectivamente: