Questões de Concurso
Sobre microsoft excel em noções de informática
Foram encontradas 6.878 questões
I. No Excel 2010, a função “ÉPAR” retorna VERDADEIRO se o número for texto. II. O sistema operacional Windows, em sua versão mais atual, não permite ao usuário escolher o programa padrão que deseja utilizar para abrir determinado tipo de arquivo.
Marque a alternativa CORRETA:
I. No Word, a tecla DELETE permite aumentar o tamanho da fonte. II. O Microsoft Excel é um software especializado na criação de vídeos.
Marque a alternativa CORRETA:
Marque a alternativa CORRETA:
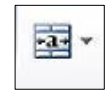
A figura acima retrata o botão que é encontrado no menu principal do software em questão, o qual é utilizado para:
OPERADORES DE CÁLCULO
No Excel, os operadores especificam o tipo de cálculo que o usuário deseja executar nos elementos de uma fórmula na planilha. O Excel segue regras gerais de matemáticas para cálculos, utilizando parênteses, expoentes, multiplicação, divisão, adição e subtração. Usando parênteses, o usuário pode alterar a ordem de cálculo e realizar cálculos mais complexos combinando esses operadores de cálculo.
No Excel, há quatro diferentes tipos de operadores de cálculo: aritmético, de comparação, de concatenação de texto e de referência.
OPERADORES ARITMÉTICOS
Para efetuar operações matemáticas básicas, como adição, subtração, multiplicação ou divisão, combinar números e produzir resultados numéricos, o usuário pode utilizar os operadores aritméticos do Excel. Vejamos:
• O operador + (sinal de mais) é utilizado para realizar uma operação de adição. Por exemplo: “= 3 + 3”.
• O operador – (sinal de menos) é utilizado para realizar uma operação de subtração ou negação. Por exemplo: “= 3 – 3” ou “= - 3”.
• O operador * (asterisco) é utilizado para realizar uma operação de multiplicação. Por exemplo: “= 3 * 3”.
• O operador / (sinal de divisão) é utilizado para realizar uma operação de divisão. Por exemplo: “= 3 / 3”.
• O operador ^ (acento circunflexo) é utilizado para realizar uma operação de exponenciação. Por exemplo: “= 3 ^ 3”.
OPERADORES DE COMPARAÇÃO
O usuário do Excel pode comparar dois valores, usando os operadores de comparação. Quando dois valores forem comparados usando esses operadores, o resultado será um valor lógico, VERDADEIRO ou FALSO. Vejamos:
• O operador = (sinal de igual) é utilizado para definir uma condição de igualdade entre dois valores. Por exemplo: “= A1 = B1”.
• O operador > (sinal de maior que) é utilizado para definir uma condição de que um valor é maior do que outro. Por exemplo: “= A1 > B1”.
• O operador < (sinal de menor que) é utilizado para definir uma condição de que um valor é menor do que outro. Por exemplo: “= A1 < B1”.
• O operador >= (sinal de maior ou igual a) é utilizado para definir uma condição de que um valor é maior que ou igual a outro valor. Por exemplo: “= A1 >= B1”.
• O operador <= (sinal de menor ou igual a) é utilizado para definir uma condição de que um valor é menor que ou igual a outro valor. Por exemplo: “= A1 <= B1”.
• O operador <> (sinal de diferente de) é utilizado para definir uma condição de que um valor é diferente de outro valor. Por exemplo: “= A1 <> B1”.
OPERADOR DE CONCATENAÇÃO DE TEXTO
O usuário do Excel pode utilizar o 'E' comercial (&) para concatenar (associar) uma ou mais cadeias de texto para produzir um único texto. O & (E comercial) conecta ou concatena dois valores para produzir um valor de texto contínuo. O exemplo = "North" & "wind" resulta em "Northwind". Em outro exemplo, onde A1 é "sobrenome" e B1 contém "nome", a função = A1 & "," & B1 resulta em "Sobrenome, nome".
OPERADORES DE REFERÊNCIA
Os operadores de referência permitem ao usuário combinar intervalos de células para cálculos. Por exemplo:
• O operador : (dois-pontos) é um operador de intervalo, que
produz uma referência para todas as células entre duas
referências, incluindo as duas referências. Por exemplo:
=SOMA(A2:A6).
Adaptado. Fonte: http://bit.ly/2EVrWjl.
I. No Excel, afirma o texto, o operador <> (sinal de maior que) é utilizado para definir uma condição de que um valor é maior que outro valor, como pode ser visto no exemplo: “= A1 <> B1”. II. No Excel, o operador , (vírgula) é um operador de multiplicação de fatores não referenciados, afirma o texto. Assim, ao utilizar uma vírgula, o usuário poderá calcular a multiplicação ou potenciação entre, pelo menos, dois valores, de acordo com o texto.
Marque a alternativa CORRETA:
OPERADORES DE CÁLCULO
No Excel, os operadores especificam o tipo de cálculo que o usuário deseja executar nos elementos de uma fórmula na planilha. O Excel segue regras gerais de matemáticas para cálculos, utilizando parênteses, expoentes, multiplicação, divisão, adição e subtração. Usando parênteses, o usuário pode alterar a ordem de cálculo e realizar cálculos mais complexos combinando esses operadores de cálculo.
No Excel, há quatro diferentes tipos de operadores de cálculo: aritmético, de comparação, de concatenação de texto e de referência.
OPERADORES ARITMÉTICOS
Para efetuar operações matemáticas básicas, como adição, subtração, multiplicação ou divisão, combinar números e produzir resultados numéricos, o usuário pode utilizar os operadores aritméticos do Excel. Vejamos:
• O operador + (sinal de mais) é utilizado para realizar uma operação de adição. Por exemplo: “= 3 + 3”.
• O operador – (sinal de menos) é utilizado para realizar uma operação de subtração ou negação. Por exemplo: “= 3 – 3” ou “= - 3”.
• O operador * (asterisco) é utilizado para realizar uma operação de multiplicação. Por exemplo: “= 3 * 3”.
• O operador / (sinal de divisão) é utilizado para realizar uma operação de divisão. Por exemplo: “= 3 / 3”.
• O operador ^ (acento circunflexo) é utilizado para realizar uma operação de exponenciação. Por exemplo: “= 3 ^ 3”.
OPERADORES DE COMPARAÇÃO
O usuário do Excel pode comparar dois valores, usando os operadores de comparação. Quando dois valores forem comparados usando esses operadores, o resultado será um valor lógico, VERDADEIRO ou FALSO. Vejamos:
• O operador = (sinal de igual) é utilizado para definir uma condição de igualdade entre dois valores. Por exemplo: “= A1 = B1”.
• O operador > (sinal de maior que) é utilizado para definir uma condição de que um valor é maior do que outro. Por exemplo: “= A1 > B1”.
• O operador < (sinal de menor que) é utilizado para definir uma condição de que um valor é menor do que outro. Por exemplo: “= A1 < B1”.
• O operador >= (sinal de maior ou igual a) é utilizado para definir uma condição de que um valor é maior que ou igual a outro valor. Por exemplo: “= A1 >= B1”.
• O operador <= (sinal de menor ou igual a) é utilizado para definir uma condição de que um valor é menor que ou igual a outro valor. Por exemplo: “= A1 <= B1”.
• O operador <> (sinal de diferente de) é utilizado para definir uma condição de que um valor é diferente de outro valor. Por exemplo: “= A1 <> B1”.
OPERADOR DE CONCATENAÇÃO DE TEXTO
O usuário do Excel pode utilizar o 'E' comercial (&) para concatenar (associar) uma ou mais cadeias de texto para produzir um único texto. O & (E comercial) conecta ou concatena dois valores para produzir um valor de texto contínuo. O exemplo = "North" & "wind" resulta em "Northwind". Em outro exemplo, onde A1 é "sobrenome" e B1 contém "nome", a função = A1 & "," & B1 resulta em "Sobrenome, nome".
OPERADORES DE REFERÊNCIA
Os operadores de referência permitem ao usuário combinar intervalos de células para cálculos. Por exemplo:
• O operador : (dois-pontos) é um operador de intervalo, que
produz uma referência para todas as células entre duas
referências, incluindo as duas referências. Por exemplo:
=SOMA(A2:A6).
Adaptado. Fonte: http://bit.ly/2EVrWjl.
I. O usuário do Excel pode utilizar o 'E' comercial (representado pelo símbolo &) para concatenar (dividir) uma ou mais cadeias de texto para produzir um único texto. Assim, afirma o texto, o símbolo & (“E” comercial) conecta ou concatena dois valores para produzir um valor de texto descontínuo. No texto, são utilizados alguns exemplos do uso do símbolo &, como: = "North" & "wind", que resultam em "Northwind". II. De acordo com o texto, no Excel, o operador <= (sinal de maior ou igual a) é utilizado para definir uma condição de que um valor é maior que ou igual a outro valor, como pode ser visto no exemplo: “= A1 <= B1”.
Marque a alternativa CORRETA:
OPERADORES DE CÁLCULO
No Excel, os operadores especificam o tipo de cálculo que o usuário deseja executar nos elementos de uma fórmula na planilha. O Excel segue regras gerais de matemáticas para cálculos, utilizando parênteses, expoentes, multiplicação, divisão, adição e subtração. Usando parênteses, o usuário pode alterar a ordem de cálculo e realizar cálculos mais complexos combinando esses operadores de cálculo.
No Excel, há quatro diferentes tipos de operadores de cálculo: aritmético, de comparação, de concatenação de texto e de referência.
OPERADORES ARITMÉTICOS
Para efetuar operações matemáticas básicas, como adição, subtração, multiplicação ou divisão, combinar números e produzir resultados numéricos, o usuário pode utilizar os operadores aritméticos do Excel. Vejamos:
• O operador + (sinal de mais) é utilizado para realizar uma operação de adição. Por exemplo: “= 3 + 3”.
• O operador – (sinal de menos) é utilizado para realizar uma operação de subtração ou negação. Por exemplo: “= 3 – 3” ou “= - 3”.
• O operador * (asterisco) é utilizado para realizar uma operação de multiplicação. Por exemplo: “= 3 * 3”.
• O operador / (sinal de divisão) é utilizado para realizar uma operação de divisão. Por exemplo: “= 3 / 3”.
• O operador ^ (acento circunflexo) é utilizado para realizar uma operação de exponenciação. Por exemplo: “= 3 ^ 3”.
OPERADORES DE COMPARAÇÃO
O usuário do Excel pode comparar dois valores, usando os operadores de comparação. Quando dois valores forem comparados usando esses operadores, o resultado será um valor lógico, VERDADEIRO ou FALSO. Vejamos:
• O operador = (sinal de igual) é utilizado para definir uma condição de igualdade entre dois valores. Por exemplo: “= A1 = B1”.
• O operador > (sinal de maior que) é utilizado para definir uma condição de que um valor é maior do que outro. Por exemplo: “= A1 > B1”.
• O operador < (sinal de menor que) é utilizado para definir uma condição de que um valor é menor do que outro. Por exemplo: “= A1 < B1”.
• O operador >= (sinal de maior ou igual a) é utilizado para definir uma condição de que um valor é maior que ou igual a outro valor. Por exemplo: “= A1 >= B1”.
• O operador <= (sinal de menor ou igual a) é utilizado para definir uma condição de que um valor é menor que ou igual a outro valor. Por exemplo: “= A1 <= B1”.
• O operador <> (sinal de diferente de) é utilizado para definir uma condição de que um valor é diferente de outro valor. Por exemplo: “= A1 <> B1”.
OPERADOR DE CONCATENAÇÃO DE TEXTO
O usuário do Excel pode utilizar o 'E' comercial (&) para concatenar (associar) uma ou mais cadeias de texto para produzir um único texto. O & (E comercial) conecta ou concatena dois valores para produzir um valor de texto contínuo. O exemplo = "North" & "wind" resulta em "Northwind". Em outro exemplo, onde A1 é "sobrenome" e B1 contém "nome", a função = A1 & "," & B1 resulta em "Sobrenome, nome".
OPERADORES DE REFERÊNCIA
Os operadores de referência permitem ao usuário combinar intervalos de células para cálculos. Por exemplo:
• O operador : (dois-pontos) é um operador de intervalo, que
produz uma referência para todas as células entre duas
referências, incluindo as duas referências. Por exemplo:
=SOMA(A2:A6).
Adaptado. Fonte: http://bit.ly/2EVrWjl.
I. No Excel, o operador > (sinal de maior que) é utilizado para definir uma condição de que um valor é maior do que outro como, por exemplo, na condição: “= A1 > B1”, na qual o valor da célula A1 é maior que o valor da célula B1, de acordo com o texto. II. O texto afirma que, no Excel, o operador ^ (acento circunflexo) é utilizado para realizar uma operação de exponenciação, como pode ser visto no exemplo: “= 3 ^ 3”.
Marque a alternativa CORRETA:
OPERADORES DE CÁLCULO
No Excel, os operadores especificam o tipo de cálculo que o usuário deseja executar nos elementos de uma fórmula na planilha. O Excel segue regras gerais de matemáticas para cálculos, utilizando parênteses, expoentes, multiplicação, divisão, adição e subtração. Usando parênteses, o usuário pode alterar a ordem de cálculo e realizar cálculos mais complexos combinando esses operadores de cálculo.
No Excel, há quatro diferentes tipos de operadores de cálculo: aritmético, de comparação, de concatenação de texto e de referência.
OPERADORES ARITMÉTICOS
Para efetuar operações matemáticas básicas, como adição, subtração, multiplicação ou divisão, combinar números e produzir resultados numéricos, o usuário pode utilizar os operadores aritméticos do Excel. Vejamos:
• O operador + (sinal de mais) é utilizado para realizar uma operação de adição. Por exemplo: “= 3 + 3”.
• O operador – (sinal de menos) é utilizado para realizar uma operação de subtração ou negação. Por exemplo: “= 3 – 3” ou “= - 3”.
• O operador * (asterisco) é utilizado para realizar uma operação de multiplicação. Por exemplo: “= 3 * 3”.
• O operador / (sinal de divisão) é utilizado para realizar uma operação de divisão. Por exemplo: “= 3 / 3”.
• O operador ^ (acento circunflexo) é utilizado para realizar uma operação de exponenciação. Por exemplo: “= 3 ^ 3”.
OPERADORES DE COMPARAÇÃO
O usuário do Excel pode comparar dois valores, usando os operadores de comparação. Quando dois valores forem comparados usando esses operadores, o resultado será um valor lógico, VERDADEIRO ou FALSO. Vejamos:
• O operador = (sinal de igual) é utilizado para definir uma condição de igualdade entre dois valores. Por exemplo: “= A1 = B1”.
• O operador > (sinal de maior que) é utilizado para definir uma condição de que um valor é maior do que outro. Por exemplo: “= A1 > B1”.
• O operador < (sinal de menor que) é utilizado para definir uma condição de que um valor é menor do que outro. Por exemplo: “= A1 < B1”.
• O operador >= (sinal de maior ou igual a) é utilizado para definir uma condição de que um valor é maior que ou igual a outro valor. Por exemplo: “= A1 >= B1”.
• O operador <= (sinal de menor ou igual a) é utilizado para definir uma condição de que um valor é menor que ou igual a outro valor. Por exemplo: “= A1 <= B1”.
• O operador <> (sinal de diferente de) é utilizado para definir uma condição de que um valor é diferente de outro valor. Por exemplo: “= A1 <> B1”.
OPERADOR DE CONCATENAÇÃO DE TEXTO
O usuário do Excel pode utilizar o 'E' comercial (&) para concatenar (associar) uma ou mais cadeias de texto para produzir um único texto. O & (E comercial) conecta ou concatena dois valores para produzir um valor de texto contínuo. O exemplo = "North" & "wind" resulta em "Northwind". Em outro exemplo, onde A1 é "sobrenome" e B1 contém "nome", a função = A1 & "," & B1 resulta em "Sobrenome, nome".
OPERADORES DE REFERÊNCIA
Os operadores de referência permitem ao usuário combinar intervalos de células para cálculos. Por exemplo:
• O operador : (dois-pontos) é um operador de intervalo, que
produz uma referência para todas as células entre duas
referências, incluindo as duas referências. Por exemplo:
=SOMA(A2:A6).
Adaptado. Fonte: http://bit.ly/2EVrWjl.
I. O texto afirma que, no Excel, o operador : (dois-pontos) é um operador de intervalo, que produz uma referência para todas as células entre duas referências, exceto as duas referências. No exemplo apresentado no texto: =SOMA(A2:A6), a função apresentada compreende os valores entre as células A3 e A5 (ou seja, as células delimitadas pelo intervalo). II. No Excel, o operador < (sinal de menor que) é utilizado para definir uma condição de que um valor é menor do que outro como, por exemplo, na condição: “= A1 < B1”, a qual determina que o valor da célula A1 é menor que o valor da célula B1, de acordo com o texto.
Marque a alternativa CORRETA:
OPERADORES DE CÁLCULO
No Excel, os operadores especificam o tipo de cálculo que o usuário deseja executar nos elementos de uma fórmula na planilha. O Excel segue regras gerais de matemáticas para cálculos, utilizando parênteses, expoentes, multiplicação, divisão, adição e subtração. Usando parênteses, o usuário pode alterar a ordem de cálculo e realizar cálculos mais complexos combinando esses operadores de cálculo.
No Excel, há quatro diferentes tipos de operadores de cálculo: aritmético, de comparação, de concatenação de texto e de referência.
OPERADORES ARITMÉTICOS
Para efetuar operações matemáticas básicas, como adição, subtração, multiplicação ou divisão, combinar números e produzir resultados numéricos, o usuário pode utilizar os operadores aritméticos do Excel. Vejamos:
• O operador + (sinal de mais) é utilizado para realizar uma operação de adição. Por exemplo: “= 3 + 3”.
• O operador – (sinal de menos) é utilizado para realizar uma operação de subtração ou negação. Por exemplo: “= 3 – 3” ou “= - 3”.
• O operador * (asterisco) é utilizado para realizar uma operação de multiplicação. Por exemplo: “= 3 * 3”.
• O operador / (sinal de divisão) é utilizado para realizar uma operação de divisão. Por exemplo: “= 3 / 3”.
• O operador ^ (acento circunflexo) é utilizado para realizar uma operação de exponenciação. Por exemplo: “= 3 ^ 3”.
OPERADORES DE COMPARAÇÃO
O usuário do Excel pode comparar dois valores, usando os operadores de comparação. Quando dois valores forem comparados usando esses operadores, o resultado será um valor lógico, VERDADEIRO ou FALSO. Vejamos:
• O operador = (sinal de igual) é utilizado para definir uma condição de igualdade entre dois valores. Por exemplo: “= A1 = B1”.
• O operador > (sinal de maior que) é utilizado para definir uma condição de que um valor é maior do que outro. Por exemplo: “= A1 > B1”.
• O operador < (sinal de menor que) é utilizado para definir uma condição de que um valor é menor do que outro. Por exemplo: “= A1 < B1”.
• O operador >= (sinal de maior ou igual a) é utilizado para definir uma condição de que um valor é maior que ou igual a outro valor. Por exemplo: “= A1 >= B1”.
• O operador <= (sinal de menor ou igual a) é utilizado para definir uma condição de que um valor é menor que ou igual a outro valor. Por exemplo: “= A1 <= B1”.
• O operador <> (sinal de diferente de) é utilizado para definir uma condição de que um valor é diferente de outro valor. Por exemplo: “= A1 <> B1”.
OPERADOR DE CONCATENAÇÃO DE TEXTO
O usuário do Excel pode utilizar o 'E' comercial (&) para concatenar (associar) uma ou mais cadeias de texto para produzir um único texto. O & (E comercial) conecta ou concatena dois valores para produzir um valor de texto contínuo. O exemplo = "North" & "wind" resulta em "Northwind". Em outro exemplo, onde A1 é "sobrenome" e B1 contém "nome", a função = A1 & "," & B1 resulta em "Sobrenome, nome".
OPERADORES DE REFERÊNCIA
Os operadores de referência permitem ao usuário combinar intervalos de células para cálculos. Por exemplo:
• O operador : (dois-pontos) é um operador de intervalo, que
produz uma referência para todas as células entre duas
referências, incluindo as duas referências. Por exemplo:
=SOMA(A2:A6).
Adaptado. Fonte: http://bit.ly/2EVrWjl.
I. No Excel, afirma o texto, o operador >= (sinal de maior ou igual a) é utilizado para definir uma condição de que um valor é maior que ou igual a outro valor. Para ilustrar a utilização desse operador, o texto apresenta o exemplo: “= A1 >= B1”. II. O texto afirma que, no Excel, o operador = (sinal de igual) é utilizado para definir uma condição de igualdade entre dois valores. Assim, para ilustrar a utilização desse operador, o texto utiliza o exemplo: “= A1 = B1”, no qual o valor da célula A1 é igual ao valor da célula B1.
Marque a alternativa CORRETA:
MALA DIRETA
No Word, a mala direta permite a criação de um lote de documentos personalizados para cada destinatário. Por exemplo, é possível criar uma carta modelo personalizada para tratar cada destinatário pelo nome. Uma fonte de dados, como uma lista, uma planilha ou um banco de dados, está associada ao documento e permite essa personalização. Os espaços reservados para as informações personalizadas, chamados de campos de mesclagem, informam ao Word onde o documento deve incluir informações da fonte de dados.
O usuário deve, inicialmente, trabalhar no documento principal no Word, fazendo a inserção de campos de mesclagem para o conteúdo personalizado que deseja incluir. Quando a mala direta estiver concluída, o documento de mala direta gerará uma versão personalizada para cada nome na fonte de dados.
FONTES DE DADOS
A primeira etapa para configurar uma mala direta é escolher a fonte de dados que o usuário usará para as informações personalizadas. As planilhas do Excel e as listas de contatos do Outlook são as fontes de dados mais comuns, mas qualquer banco de dados ao qual o usuário possa se conectar ao Word funcionará. Se o usuário ainda não tem uma fonte de dados, poderá digitá-la no Word, como parte do processo de mala direta.
O Word fornece ferramentas para incorporar os dados dos usuários nos seguintes tipos de documentos, por exemplo:
• Cartas que incluem uma saudação personalizada, permitindo que cada carta seja impressa em uma folha de papel separada ou mesmo;
• E-mail onde o endereço do destinatário é o único endereço na linha “Para”. O usuário poderá enviar o e-mail diretamente do Word;
• Envelopes ou etiquetas com nomes e endereços que provêm de uma fonte de dados.
Adaptado. Fonte: http://bit.ly/39dVHdb.
Com base no texto 'MALA DIRETA', leia as afirmativas a seguir:
I. A primeira etapa para configurar uma mala direta no Word é escolher a fonte de dados que será usada para as informações personalizadas, a qual deve ser originária exclusivamente de um arquivo de Excel, de acordo com o texto.
II. As planilhas do Excel e as listas de contatos do Outlook são as únicas fontes de dados possíveis de se conectar ao Word para a criação de uma mala direta, de acordo com o texto.
Marque a alternativa CORRETA:
I. A Tabela Dinâmica, no Excel, é uma funcionalidade utilizada para realçar a configuração das células da planilha, atribuindo a elas uma cor ou espessura de borda diferentes, de acordo com o texto. II. Se o usuário deseja apenas um gráfico interativo, é necessário criar uma Tabela Dinâmica com o auxílio das funções de texto e também das funções geométricas do Excel, de acordo com o texto.
Marque a alternativa CORRETA:
I. As Tabelas Dinâmicas e as outras ferramentas de business intelligence do Excel permitem analisar grandes quantidades de dados na planilha, elaborar gráficos e compreender tendências e comportamentos relevantes para o trabalho do usuário, de acordo com o texto. II. Após criar uma Tabela Dinâmica baseada em dados de uma planilha, dados externos ou várias tabelas, o usuário pode acessar a “Lista de Campos” para adicionar, organizar e remover campos em seu relatório de Tabela Dinâmica a qualquer momento, de acordo com o texto.
Marque a alternativa CORRETA:
I. No Excel, a Tabela Dinâmica pode ser utilizada para realizar uma apresentação de slides e, assim, comunicar a uma equipe um conjunto de instruções ou regras relacionadas ao ambiente de trabalho, de acordo com o texto. II. O Excel pode recomendar um Gráfico Dinâmico para os dados do usuário contanto que esses dados estejam armazenados em um arquivo em formato .txt, de acordo com o texto.
Marque a alternativa CORRETA:
I. No Excel, para uma apresentação visual, é possível criar um Gráfico Estático com controles de filtragem interativos para poder analisar a totalidade de seus dados armazenados no computador, de acordo com o texto. II. O Excel pode recomendar um relatório adequado para os dados do usuário, de acordo com o texto.
Marque a alternativa CORRETA:
I. Se o usuário desejar excluir uma Tabela Dinâmica, ele deve selecioná-la inteira e, sem seguida, apagar a pasta de trabalho do Excel do diretório onde a mesma está armazenada, de acordo com o texto. II. No Excel, é possível usar Tabelas Dinâmicas e outras ferramentas de business intelligence para analisar dados e, assim, tomar decisões mais consistentes, de acordo com o texto.
Marque a alternativa CORRETA:
Considere a tabela do Excel apresentada a seguir.
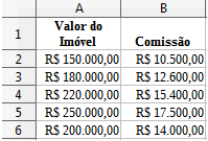
Indique a descrição do resultado da fórmula

digitada em qualquer outra célula da planilha
Pasta de trabalho do Excel
Na maior parte do tempo, provavelmente você desejará salvar suas pastas de trabalho do Excel no formato de arquivo atual (.xlsx). Mas, em algumas ocasiões, talvez seja necessário salvar uma pasta de trabalho em outro formato de arquivo, como o formato de arquivo de uma versão anterior do Excel, um arquivo de texto ou um arquivo PDF ou XPS. Basta ter em mente que sempre que você salvar uma pasta de trabalho em outro formato, parte de sua formatação, dos dados e dos recursos poderá não ser salva.
Para salvar uma pasta de trabalho do Excel em outro formato de arquivo, o usuário deve seguir as seguintes instruções:
1. Abra a pasta de trabalho que você deseja salvar.
2. Clique em “Arquivo” e, sem seguida, em “Salvar Como”.
3. Em “Locais”, escolha o local onde você deseja salvar a pasta de trabalho. Por exemplo, escolha “OneDrive” para salvá-la em seu local da Web ou “Computador” para salvá-la em uma pasta local, como em seus “Documentos”.
4. Na caixa de diálogo “Salvar como”, navegue até o local desejado.
5. Na lista “Salvar como tipo”, clique no formato de arquivo desejado. Clique nas setas para rolar até os formatos de arquivo que não estejam visíveis na lista.
6. Na caixa “Nome do arquivo”, aceite o nome sugerido ou digiteum novo nome para a pasta de trabalho.
ALGUNS FORMATOS DE ARQUIVO DO EXCEL
O Excel permite que uma pasta de trabalho possa ser salva em muitos formatos. Alguns deles estão descritos a seguir:
• Pasta de trabalho do Excel (.xlsx): este é o formato de arquivo baseado em XML padrão para o Excel 2007-2013. Não pode armazenar o código de macro do Microsoft VBA (Visual Basic for Applications) ou planilhas de macro do Microsoft Office Excel 4.0 (.xlm).
• Pasta de trabalho do Excel (código) (.xlsm): este é o formato de arquivo habilitado para macro e baseado em XML para Excel 2007-2013. Armazena o código de macro VBA ou as planilhas de macro do Excel 4.0 (.xlm).
• Pasta de Trabalho Binária do Excel (.xlsb): este é o formato de arquivo binário (BIFF12) do Excel 2007-2013.
• Modelo (.xltx): este é o formato de arquivo padrão de um modelo do Excel para o Excel 2007-2013. Não pode armazenar o código de macro VBA ou as planilhas de macro do Excel 4.0 (.xlm).
• Suplementos do Excel (.xlam): este é o formato do suplemento habilitado para macro e baseado em XML do Excel 2007-2013. Um suplemento é um programa complementar que foi projetado para executar código adicional.
Adaptado. Fonte: http://bit.ly/2F6ZH1n.
Com base no texto 'Pasta de trabalho do Excel', leia as afirmativas a seguir:
I. A Pasta de Trabalho Binária do Excel (.xlsb) é o formato de arquivo binário (HBB3) do Excel 2001-2007, de acordo com o texto.
II. A pasta de trabalho do Excel (.xlsx) é o formato de arquivo baseado em XML padrão para o Excel 2007-2013, de acordo com o texto.
Marque a alternativa CORRETA:
Pasta de trabalho do Excel
Na maior parte do tempo, provavelmente você desejará salvar suas pastas de trabalho do Excel no formato de arquivo atual (.xlsx). Mas, em algumas ocasiões, talvez seja necessário salvar uma pasta de trabalho em outro formato de arquivo, como o formato de arquivo de uma versão anterior do Excel, um arquivo de texto ou um arquivo PDF ou XPS. Basta ter em mente que sempre que você salvar uma pasta de trabalho em outro formato, parte de sua formatação, dos dados e dos recursos poderá não ser salva.
Para salvar uma pasta de trabalho do Excel em outro formato de arquivo, o usuário deve seguir as seguintes instruções:
1. Abra a pasta de trabalho que você deseja salvar.
2. Clique em “Arquivo” e, sem seguida, em “Salvar Como”.
3. Em “Locais”, escolha o local onde você deseja salvar a pasta de trabalho. Por exemplo, escolha “OneDrive” para salvá-la em seu local da Web ou “Computador” para salvá-la em uma pasta local, como em seus “Documentos”.
4. Na caixa de diálogo “Salvar como”, navegue até o local desejado.
5. Na lista “Salvar como tipo”, clique no formato de arquivo desejado. Clique nas setas para rolar até os formatos de arquivo que não estejam visíveis na lista.
6. Na caixa “Nome do arquivo”, aceite o nome sugerido ou digiteum novo nome para a pasta de trabalho.
ALGUNS FORMATOS DE ARQUIVO DO EXCEL
O Excel permite que uma pasta de trabalho possa ser salva em muitos formatos. Alguns deles estão descritos a seguir:
• Pasta de trabalho do Excel (.xlsx): este é o formato de arquivo baseado em XML padrão para o Excel 2007-2013. Não pode armazenar o código de macro do Microsoft VBA (Visual Basic for Applications) ou planilhas de macro do Microsoft Office Excel 4.0 (.xlm).
• Pasta de trabalho do Excel (código) (.xlsm): este é o formato de arquivo habilitado para macro e baseado em XML para Excel 2007-2013. Armazena o código de macro VBA ou as planilhas de macro do Excel 4.0 (.xlm).
• Pasta de Trabalho Binária do Excel (.xlsb): este é o formato de arquivo binário (BIFF12) do Excel 2007-2013.
• Modelo (.xltx): este é o formato de arquivo padrão de um modelo do Excel para o Excel 2007-2013. Não pode armazenar o código de macro VBA ou as planilhas de macro do Excel 4.0 (.xlm).
• Suplementos do Excel (.xlam): este é o formato do suplemento habilitado para macro e baseado em XML do Excel 2007-2013. Um suplemento é um programa complementar que foi projetado para executar código adicional.
Adaptado. Fonte: http://bit.ly/2F6ZH1n.
Com base no texto 'Pasta de trabalho do Excel', leia as afirmativas a seguir:
I. Um suplemento é um programa complementar que foi projetado para realizar cálculos matemáticos e exibir gráficos, de acordo com o texto.
II. Os arquivos em formato modelo (.xltx) podem armazenar o código de macro VBA e as planilhas de macro do Excel 4.0 (.xlm), de acordo com o texto.
Marque a alternativa CORRETA:
Pasta de trabalho do Excel
Na maior parte do tempo, provavelmente você desejará salvar suas pastas de trabalho do Excel no formato de arquivo atual (.xlsx). Mas, em algumas ocasiões, talvez seja necessário salvar uma pasta de trabalho em outro formato de arquivo, como o formato de arquivo de uma versão anterior do Excel, um arquivo de texto ou um arquivo PDF ou XPS. Basta ter em mente que sempre que você salvar uma pasta de trabalho em outro formato, parte de sua formatação, dos dados e dos recursos poderá não ser salva.
Para salvar uma pasta de trabalho do Excel em outro formato de arquivo, o usuário deve seguir as seguintes instruções:
1. Abra a pasta de trabalho que você deseja salvar.
2. Clique em “Arquivo” e, sem seguida, em “Salvar Como”.
3. Em “Locais”, escolha o local onde você deseja salvar a pasta de trabalho. Por exemplo, escolha “OneDrive” para salvá-la em seu local da Web ou “Computador” para salvá-la em uma pasta local, como em seus “Documentos”.
4. Na caixa de diálogo “Salvar como”, navegue até o local desejado.
5. Na lista “Salvar como tipo”, clique no formato de arquivo desejado. Clique nas setas para rolar até os formatos de arquivo que não estejam visíveis na lista.
6. Na caixa “Nome do arquivo”, aceite o nome sugerido ou digiteum novo nome para a pasta de trabalho.
ALGUNS FORMATOS DE ARQUIVO DO EXCEL
O Excel permite que uma pasta de trabalho possa ser salva em muitos formatos. Alguns deles estão descritos a seguir:
• Pasta de trabalho do Excel (.xlsx): este é o formato de arquivo baseado em XML padrão para o Excel 2007-2013. Não pode armazenar o código de macro do Microsoft VBA (Visual Basic for Applications) ou planilhas de macro do Microsoft Office Excel 4.0 (.xlm).
• Pasta de trabalho do Excel (código) (.xlsm): este é o formato de arquivo habilitado para macro e baseado em XML para Excel 2007-2013. Armazena o código de macro VBA ou as planilhas de macro do Excel 4.0 (.xlm).
• Pasta de Trabalho Binária do Excel (.xlsb): este é o formato de arquivo binário (BIFF12) do Excel 2007-2013.
• Modelo (.xltx): este é o formato de arquivo padrão de um modelo do Excel para o Excel 2007-2013. Não pode armazenar o código de macro VBA ou as planilhas de macro do Excel 4.0 (.xlm).
• Suplementos do Excel (.xlam): este é o formato do suplemento habilitado para macro e baseado em XML do Excel 2007-2013. Um suplemento é um programa complementar que foi projetado para executar código adicional.
Adaptado. Fonte: http://bit.ly/2F6ZH1n.
Com base no texto 'Pasta de trabalho do Excel', leia as afirmativas a seguir:
I. Os suplementos do Excel devem ser salvos em arquivos de
extensão “.xlam”, de modo a impedir que sejam habilitados para
macro ou mesmo baseados em XML do Excel 2007-2013, de
acordo com o texto.
II. Para salvar uma pasta de trabalho do Excel em outro formato de arquivo, é necessário, entre outras ações, seguir as seguintes instruções: Em “Locais”, deve-se escolher o local onde se deseja salvar a pasta de trabalho; em seguida, na caixa de diálogo “Salvar como”, deve-se navegar até o local desejado para salvar o arquivo, de acordo com o texto.
Marque a alternativa CORRETA
