Observe a imagem abaixo do uso de uma função na Planilha el...
Observe a imagem abaixo do uso de uma função na Planilha eletrônica MS Excel 2013.
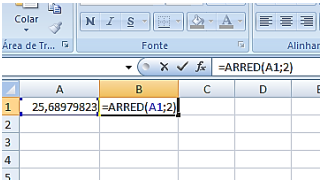
O resultado obtido através do uso desta função no valor
contido nesta planilha é:
- Gabarito Comentado (1)
- Aulas (14)
- Comentários (7)
- Estatísticas
- Cadernos
- Criar anotações
- Notificar Erro
Gabarito comentado
Confira o gabarito comentado por um dos nossos professores
Clique para visualizar este gabarito
Visualize o gabarito desta questão clicando no botão abaixo
Comentários
Veja os comentários dos nossos alunos
GABARITO: B
FUNÇÃO ARRED: arredonda um número até uma quantidade especificada de dígitos.
=ARRED(A1;2) O número 2 significa: arredonde 2 casas decimal depois da vírgula
A1 = 25,68979823
Na proporção de: ≥ 5 = ARREDondar para CIMA ( O número após o 8 é 9. O número 9 é maior que 5.
Portanto, é necessário arredondar o número = 25,69 ( GABARITO )
FUNÇÃO ARRED( ) - Arredonda um número para um número especificado de dígitos.
=ARRED (núm;núm_dígitos)
Exemplo - =ARRED(2,15; 1) - Arredonda 2,15 para uma casa decimal. Resultado: 2,2
O arredondamento ocorre de maneira bem simples: se o dígito posterior ao da casa decimal que você quer arredondar for maior ou igual a 5, devemos aumentar 1 na casa decimal escolhida para o arredondamento; se o dígito for menor do que 5, é só tirarmos as casas decimais que não nos interessam e o número não se altera.
Há també funções que arredondam um número para baixo ou para cima independente da numeração apresentada na imagem acima. A função ARREDONDAR.PARA.BAIXO() sempre arredonda para baixo; e ARREDONDAR.PARA.CIMA() sempre arredonda para cima – não importa o dígito.
Tentando simplificar:
Sintaxe: =ARRED(número,número de dígitos)
Número = É o número que deseja arredondar, ou a célula
Número de Dígitos = Especifica o número de casas decimais depois da vírgula.
Exemplo: Na célula A2 temos os valor 26,5565
=ARRED(A2; 2) = O resultado é: 26,56
Uma observação importante e que vc não pode deixar passar:
Quando Vamos arredondar temos que perceber se o número que sai é igual ou maior que 5 = arredonda para cima.
Por isso, tivemos um arredondamento.
Sucesso, bons estudos não desista!
FUNÇÃO = ARRED(valor;casas)
Arredonda o valor numérico da celula de acordo com o numero de casas depois da virgula
ARRED(A1;2)
Célula A1 = 25,68979823
25,69
Gabarito B)
Clique para visualizar este comentário
Visualize os comentários desta questão clicando no botão abaixo