Considere a figura de uma planilha do Microsoft Excel 2007.A...
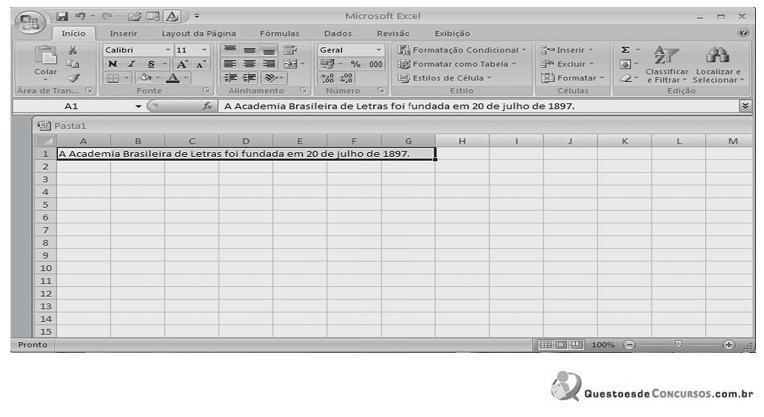
Após aplicar determinado comando ao conteúdo selecionado, o resultado apresentado foi o seguinte:
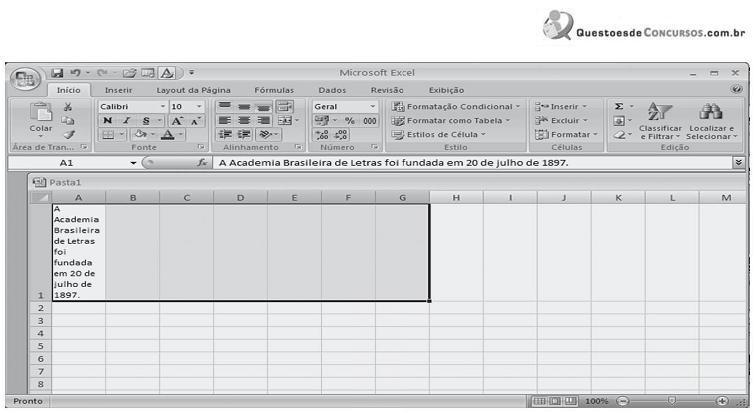
Pelo resultado apresentado, o comando aplicado foi
- Gabarito Comentado (1)
- Aulas (18)
- Comentários (3)
- Estatísticas
- Cadernos
- Criar anotações
- Notificar Erro
Gabarito comentado
Confira o gabarito comentado por um dos nossos professores
Poderiam confundir com "Mesclar células e centralizar", caso existisse. Mas as divisões das colunas permaneceram, e o texto está sendo mostrado em uma única célula.
Clique para visualizar este gabarito
Visualize o gabarito desta questão clicando no botão abaixo
Comentários
Veja os comentários dos nossos alunos
Quebrar o texto em uma célula
Se deseja que o texto apareça em várias linhas na célula, é possível formatá-la de forma que o texto seja quebrado automaticamente ou você pode inserir uma quebra de linha manual.
Quebrar texto automaticamente
- Na planilha, selecione as células que deseja formatar.
- Na guia Início, no grupo Alinhamento, clique em Quebrar texto automaticamente.


Observe que o ícone Quebrar Texto Automaticamente (destacado na figura abaixo) da segunda figura foi clicado e por isso ocorreu o resultado apresentado.
Item E
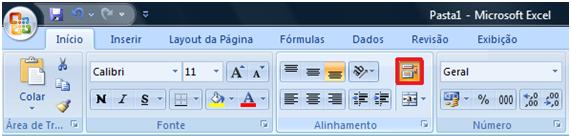

Clique para visualizar este comentário
Visualize os comentários desta questão clicando no botão abaixo
 Ocultar tudo
Ocultar tudo